Disable Pop-Up Blockers
With the release of
Microsoft Windows XP Service Pack 2, pop-up blocking is integrated into
Internet Explorer. By default, pop-up blocking is enabled.
Listed below is the
location of the menu within Internet Explorer:
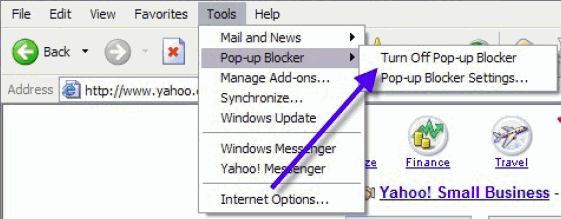
To disable pop-up
blocking: click Tools, then Pop-up Blocker, then Turn Off Pop-up Blocker.
The Yahoo Toolbar
includes pop-up blocking. This is an example Yahoo Toolbar.
![]()
The following icon is
the Pop-Up Blocker:
![]()
To disable Pop-Up
Blocking:
1. Click on the Down arrow
in the icon to bring up a menu:
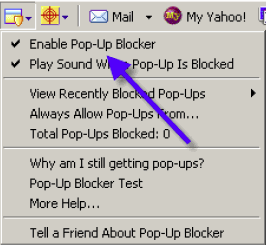
2. Uncheck the Enable
Pop-Up Blocker option.
To re-enable pop-up
blocking, re-check the Enable Pop-Up Blocker option.
The Google Toolbar
includes pop-up blocking. To disable pop-up blocking, you must close the
toolbar.
![]()
This
icon shows pop-up blocking activity:
![]()
To close the Google
toolbar:
1. Right-click on the toolbar
and a drop-down menu will appear with a listing of all of the toolbars.
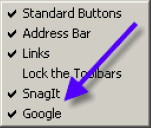
2. Uncheck the Google
option.
To
re-enable the Google Toolbar, right-click again in the toolbar area and recheck
Google.
Important Note:
Changing the icon to
reflect that Pop-Ups are now allowed will NOT allow hotComm
pop-ups to be displayed, even though it shows the following:
![]()
You MUST disable the
entire Toolbar.
The MSN toolbar
includes pop-up blocking. This is an example MSN toolbar:
![]()
The following icon is
the Pop-Up Blocker:
![]()
To disable Pop-Up
Blocking:
1. Click on the Down arrow
to the right of the text to bring up the Menu:
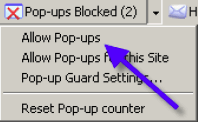
2. Click on the Allow
Pop-ups option.
To re-enable pop-up
blocking, re-check the Allow Pop-ups option.
The AOL Toolbar
includes pop-up blocking. This is an example AOL Toolbar:
![]()
The following icon is
the Pop-Up Blocker:
![]()
To allow Pop-ups to
appear, click on the pop-up blocker icon. You should now see the following:
![]()
To re-enable pop-up
blocking, click the pop-up blocker icon again.
Netscape's pop-up
blocker is integrated into the browser. To disable the pop-up blocker:
1. From the Edit
menu, select the Preferences option. The following window will appear:
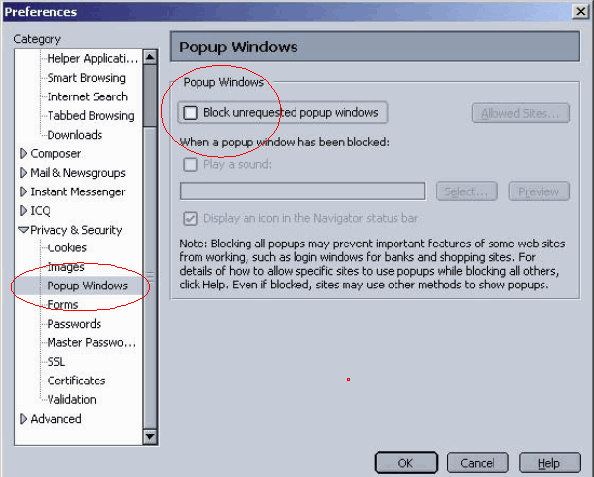
2. Click on the arrow
beside the Privacy & Security option on the left-hand side of the
window to make it display the options shown above.
3. Click on the Pop-up
Windows option
4. Remove the checkmark
from beside the Block Unrequested Pop-up Windows option.
5. Click Ok to
close the Window.
To re-enable pop-up
blocking, check the Block Unrequested Pop-Up Winodws
option.
The Mozilla Firefox
pop-up blocker is integrated into the Firefox browser. To disable the pop-up
blocker:
1. Open the Tools
menu and click on Options:
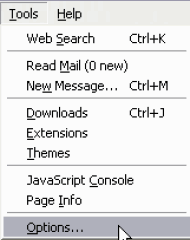
The
following window will appear:
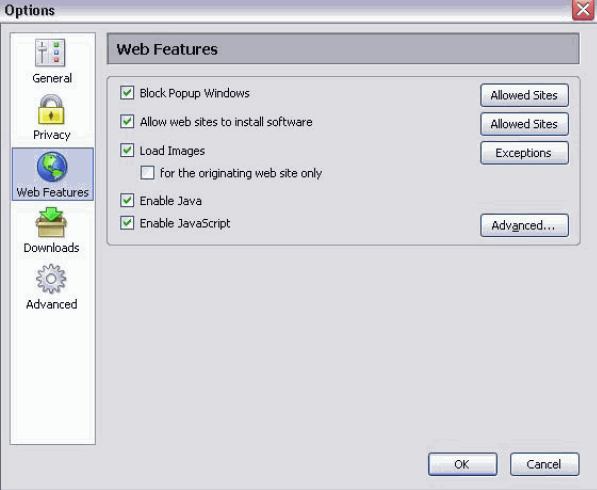
2. Click on the Web
Features icon in the list on the left.
3. Remove the checkmark
beside the Block Pop-up windows option.
4. Click Ok to
close the window.
To re-enable pop-up
blocking, check the Block Pop-up windows option.
This software is
designed solely for preventing Pop-Ups. It will install an icon in the lower
right corner of your Start Menu Toolbar
![]()
This is the Pop-Up
Blocker icon:
![]()
To disable Pop-Up
Blocking:
1. Right-click on the icon
and a Pop-Up menu will appear with a list of options:
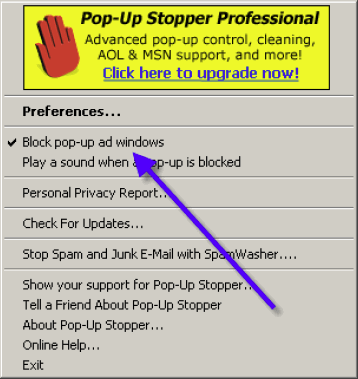
2. Uncheck the Block
pop-up ad windows option.
To re-enable pop-up
blocking, check the Block pop-up ad windows option.
This software is also
designed solely for preventing Pop-Ups. It installs the following toolbar
within the browser:
![]()
To disable Pop-Up
Blocking:
1. Click on the arrow to
the right of the badge and a menu will appear with a list of options:
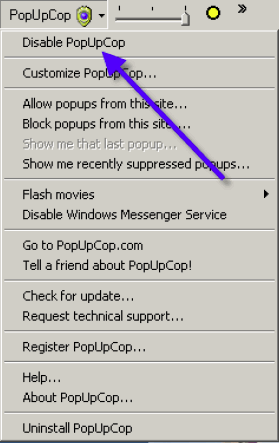
2. Click on Disable PopUpCop.
To re-enable pop-up
blocking, click on the arrow to the right of the badge and click on Enable PopUpCop.
Check your Windows
taskbar for security programs that may have a pop-up blocker, such as Norton
Internet Security, McAfee Security Suite, and ZoneAlarm.
Icons for these programs
are usually located in the lower right-hand corner of your screen, next to the
clock (see below).
![]()
Try double-clicking the
program icon to launch a window where you can change software settings. Refer
to the software documentation to locate the pop-up blocker.
Internet Service Providers (ISP)
Some Internet Service Provicers include pop-up blockers in their connection
software. This is an example from Comcast:
Example: Comcast - how
to disable pop-up blocking software
1. Select the Privacy
button from the Security Manager (icon shown below)

2. From the drop down
list, select Privacy Settings.
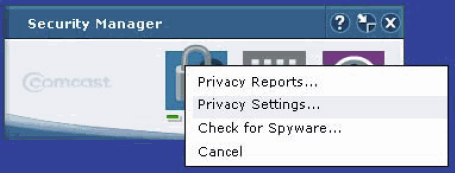
3. You can enable pop-up
blocker or banner-ad blocking by placing a checkmark in the corresponding box.
To disable either feature, remove the checkmark from the box.
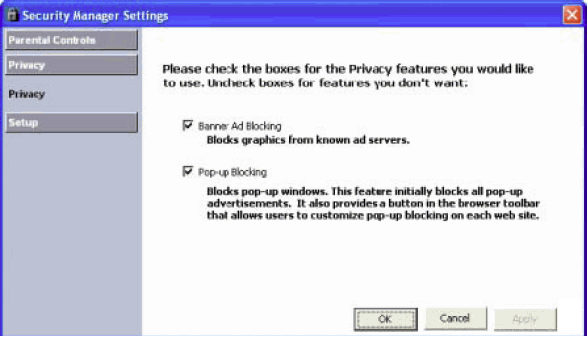
4. Click Apply and
then Ok after making changes.
Below is a link (use at
your own discretion) which will help you determine if you have a pop-up blocker
installed or enabled. Once you click on the link it will open up 10 pop-up
windows. If it does not, you have something blocking the pop-ups or a possible
issue with java.
1. Link: http://www.popuptest.com
2. Click on the Multi
Pop-up Test link